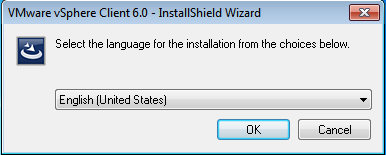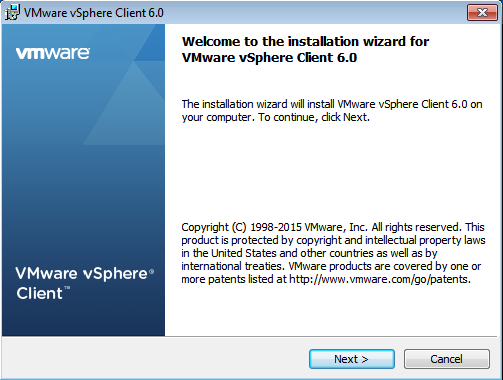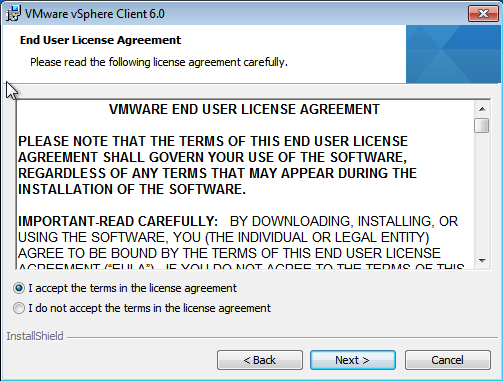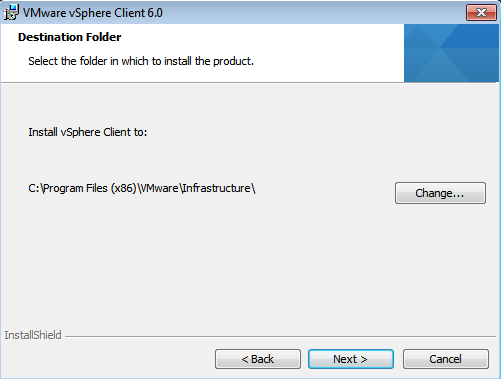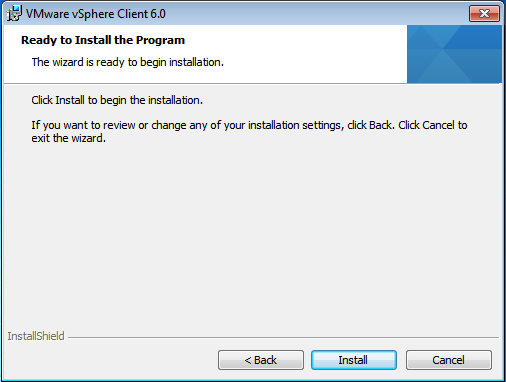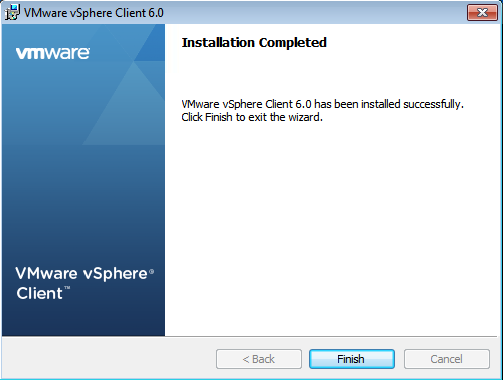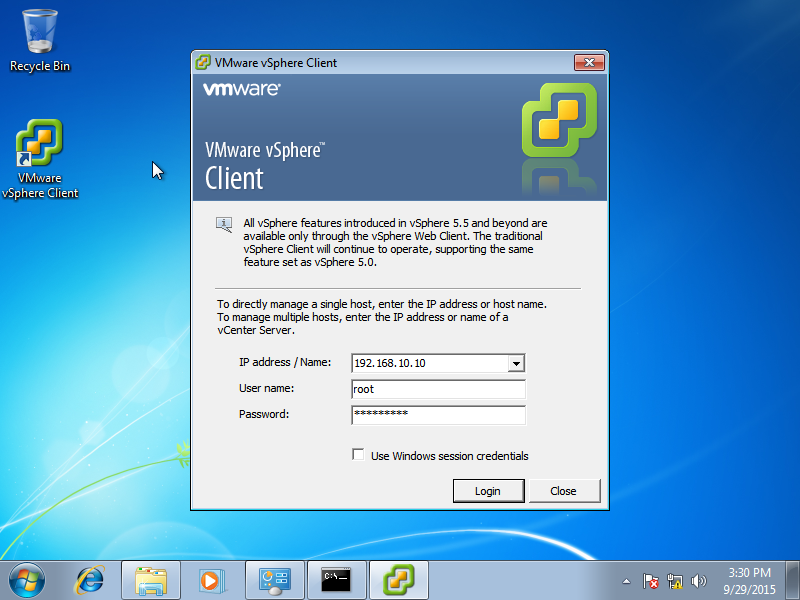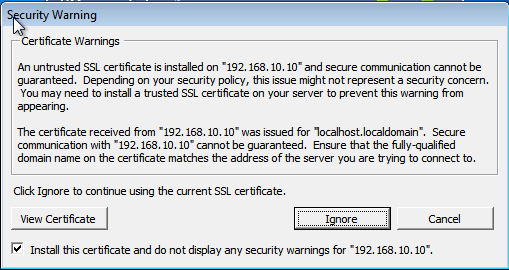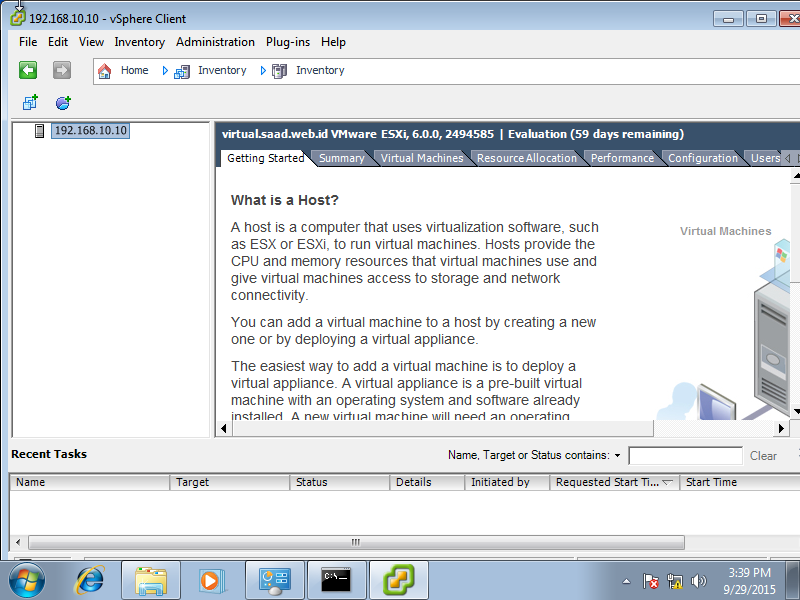Bagian 3 -Instalasi vSphere Client Untuk vSphere 6
Bagian 3 -Instalasi vSphere Client Untuk vSphere 6, Pada bagian 2 setelah selesai melakukan konfigurasi IP Address. Untuk langkah selanjutnya, kita akan mengakses server tersebut mengunakan aplikasi client yang diinstall pada komputer. Untuk aplikasi dapat di download di sini
1. Jalankan file hasil download. Klik OK
2. Pilih Next
3. Pilih I accept the terms in the license agreement
4. Klik Next
5. Klik Install
6. Klik Finish
7. Jalankan VMware vSphere Client. Masukkan ip address server vSphere 6, username masukkan root, dan password server vSphere 6. Seperti pada gambar.
8. Pilih Ignore dan beri centang Install this certificate and do not display any security warning for “192.168.10.10”
Selesai